Inhaltsverzeichnis
Fujitsu Futro S550 oder S550-2 Thin-Client konfigurieren
Anleitung im Mai 2019 zuletzt so angewandt mit FF-FW: 1.3+2017-09-13-g.d722c26-s.b0e5e48 / gluon-v2016.2.7
Sollte was nicht passen, bitte bei uns melden!
In dieser Anleitung soll beschrieben werden, wie man den lüfterlosen ThinClient Rechner zu einem
VPN-Offloader konfiguriert.
Zum Einsatz soll dieser kommen, um per MeshOnLAN diesen also per LAN Kabel mit einem weiteren Freifunk Router zu verbinden.
Bei WLAN Abdeckung für mehr als 25 Nutzern ist dies ratsam, solch einen VPN-Offloader einzusetzen,
also zur WLAN-Ausleuchtung von Hallen, Festivitäten, Messen und anderen Großveranstaltungen.
Futro vorbereiten
Für diese Schritte ist es sinnvoll wenn ein Monitor und Tastatur am Futro angeschlossen ist. Wir wollen im BIOS Einstellungen vornehmen, damit er nach einem Stromausfall wieder hochfährt und es auch zu keinen Fehlermeldungen kommt, wenn später keine Tastatur/Monitor/Maus an dem Gerät angeschlossen sind.
Kurz nach dem Einschalten, die F2 Taste drücken um ins BIOS zu kommen.
Zuerst hangelt man sich mit den Pfeiltasten unter dem Abschnitt Main zu dem Punkt Boot Features, diesen bestätigt man mit der Eingabetaste und ein weiteres Untermenü öffnet sich. Dort navigiert man zu POST Errors und ändert die Einstellungen mit der Eingabetaste zu „Disabled“. Diese Einstellung Fehlermeldungen beim booten, wenn wir keine Tastatur angeschlossen haben im produktiveinsatz.
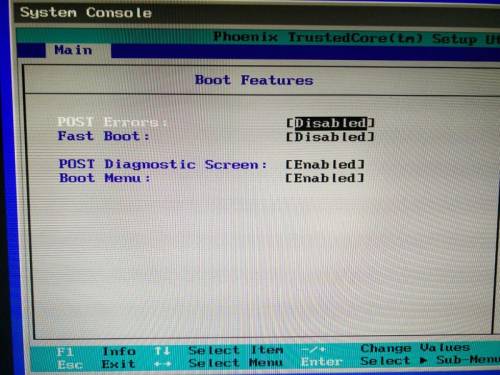
Um bei einem Stromverlust den Futro automatisch starten zu lassen, muss man noch folgende Einstellungen ändern. Dafür hangelt man sich mit den Pfeiltasten unter dem Abschnitt Power zu dem Punkt Power Failure Recovery, und ändert diese Einstellungen mit der Eingabetaste zu „Always On“.
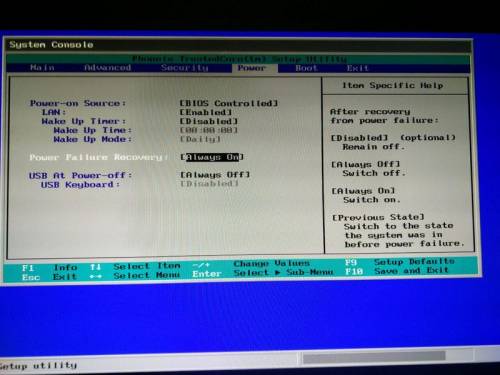
Zweite Netzwerkkarte einbauen
Jetzt wie unten in dem Bild sichtbar, die zwei Schrauben an der Gehäuserückwand entfernen und das Gehäuse nach vorne aufschieben.

Die beiden rot markierten Schrauben entfernen.

Gehäusedeckel nach vorne schieben und entfernen.

Im Bild sieht man den Reiser-PCI Adapter im 90 Grad Winkel und eine PCI LAN-Karte (mit kurzen Slotblech).

Etwas undeutlich soll hier gezeigt werden, dass das Halteblech für den Reiser-Adapter mit etwas Karton
oder Heißkleber gegen Kurzschluß gesichert werden sollte.
Freifunk Firmware aufspielen
Jetzt kommt der große Moment in dem die Freifunk Firmware GLUON auf die CF-Karte aufgespielt werden soll.
Mangels CF-READER haben wir uns für das aufspielen mittels USB Stick entschieden.
Hierzu kann der Futro wieder zugeschraubt werden.
USB Stick wie hier beschrieben vorbereiten:
https://github.com/oszilloskop/Gluon2Futro
Es wird damit ein tinyCoreLinux aufgespielt. Danach den USB aus- und wieder einstecken und die GluonVersion
die aufgespielt werden soll von dem tinyCore dazu draufkopieren.
Wir verwenden die Stuttgarter Firmware und laden herunter und kopieren auf den Stick:
Beispiel:
https://firmware.freifunk-stuttgart.de/gluon/beta/factory/gluon-ffs-2.7%2B2022-12-03-g.fffe05d3-s.00bff8d-x86-generic.img.gz
USB Stick in den Futro stecken, einschalten und mit „F12 drücken“ ins Bootmenü zu kommen.
Dort Pkt.3 boot from USB auswählen und der neustart erfolgt mit booten den tinyCoreLinux von Stick, die FF Firmware wird kopiert. Danach schaltet sich der Futro automatisch ab, jetzt den USB Stick entfernen.
Nachdem ihr den Futro nun nochmal einschaltet, startet dieser im Konfigurationsmodus und somit über http://192.168.1.1 zu erreichen. (LAN in externe NIC vom futro einstecken und euren Rechner damit verbinden!).
Wie folgt im Konfigurationsmodus:
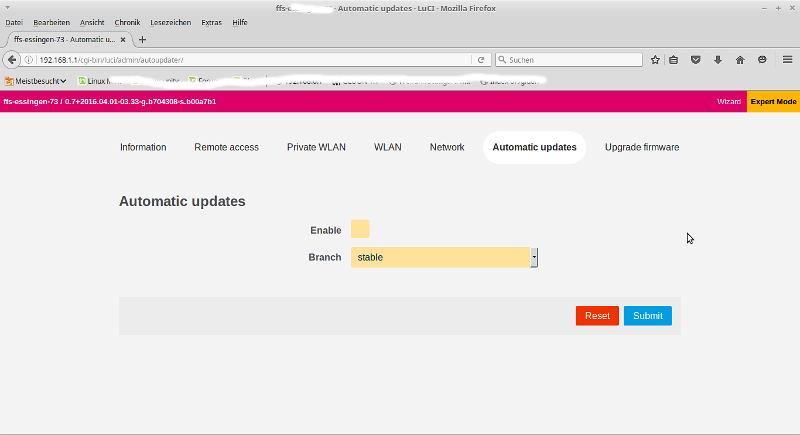 Das „Enable“ für automatische Firmware-Update rausmachen und mit „Submit“ speichern
Das „Enable“ für automatische Firmware-Update rausmachen und mit „Submit“ speichern
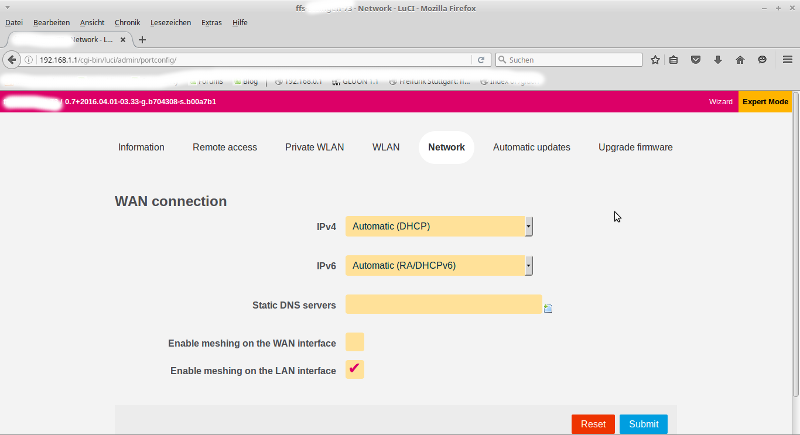 „Meshing on LAN“ einschalten, mit „Submit“ speichern….
„Meshing on LAN“ einschalten, mit „Submit“ speichern….
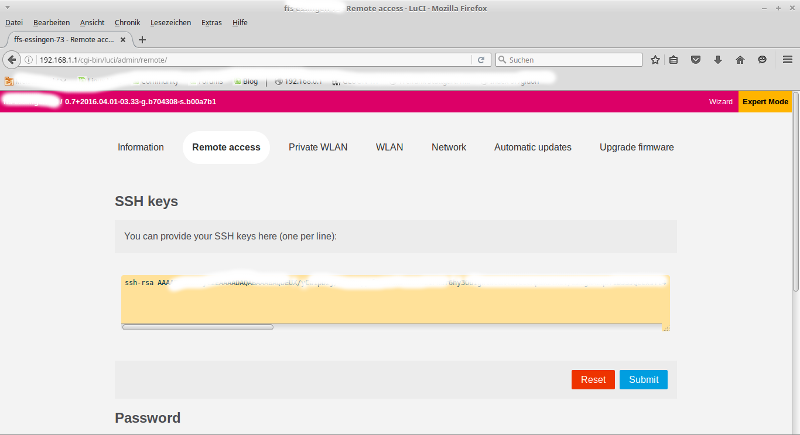 Unter „Remote Access“ den öffentlichen OpenSSH Schlüssel kopieren und mit „Submit“ speichern
Unter „Remote Access“ den öffentlichen OpenSSH Schlüssel kopieren und mit „Submit“ speichern
Zu guter letzt im „Wizard“ den Namen des Freifunk-Knotens eintragen:
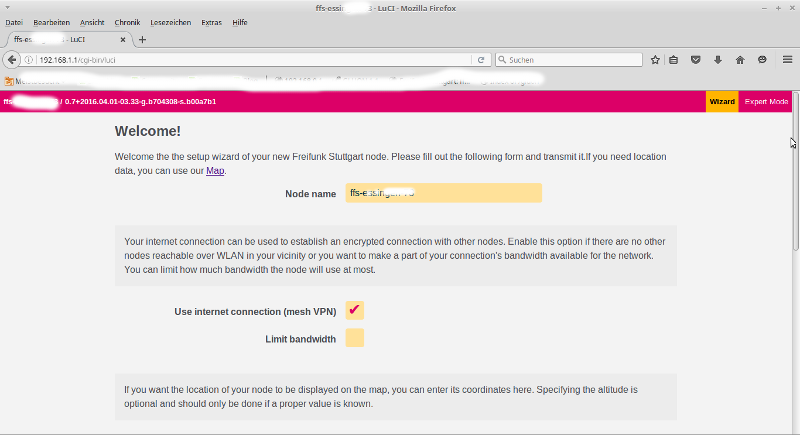 Name des Knotens eintragen, MeshOnVPN einschalten
Name des Knotens eintragen, MeshOnVPN einschalten
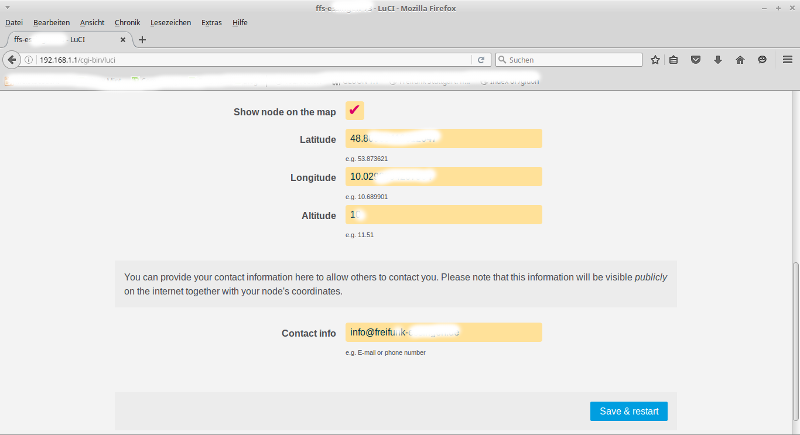 „Show node on the map“ wenn er auf der Freifunkkarte angezeigt werden soll.
„Show node on the map“ wenn er auf der Freifunkkarte angezeigt werden soll.
Längen- und Breitengrad kann auf der map.freifunk-essingen.de ermittelt werden. Stelle mit der Pinnadel
markieren und die Daten dazu werden angezeigt.
„Altitude“, Installierter Knoten befindet sich XX m vom Erdboden entfernt (Nicht Meeresspiegel).
Kontakt EMail Adresse und „Save & restart“
Der Futro startet nun neu und wir können den Futro wie oben beschrieben ans Netz hängen.
Interne NIC = LAN
zweite, externe Karte = WAN
